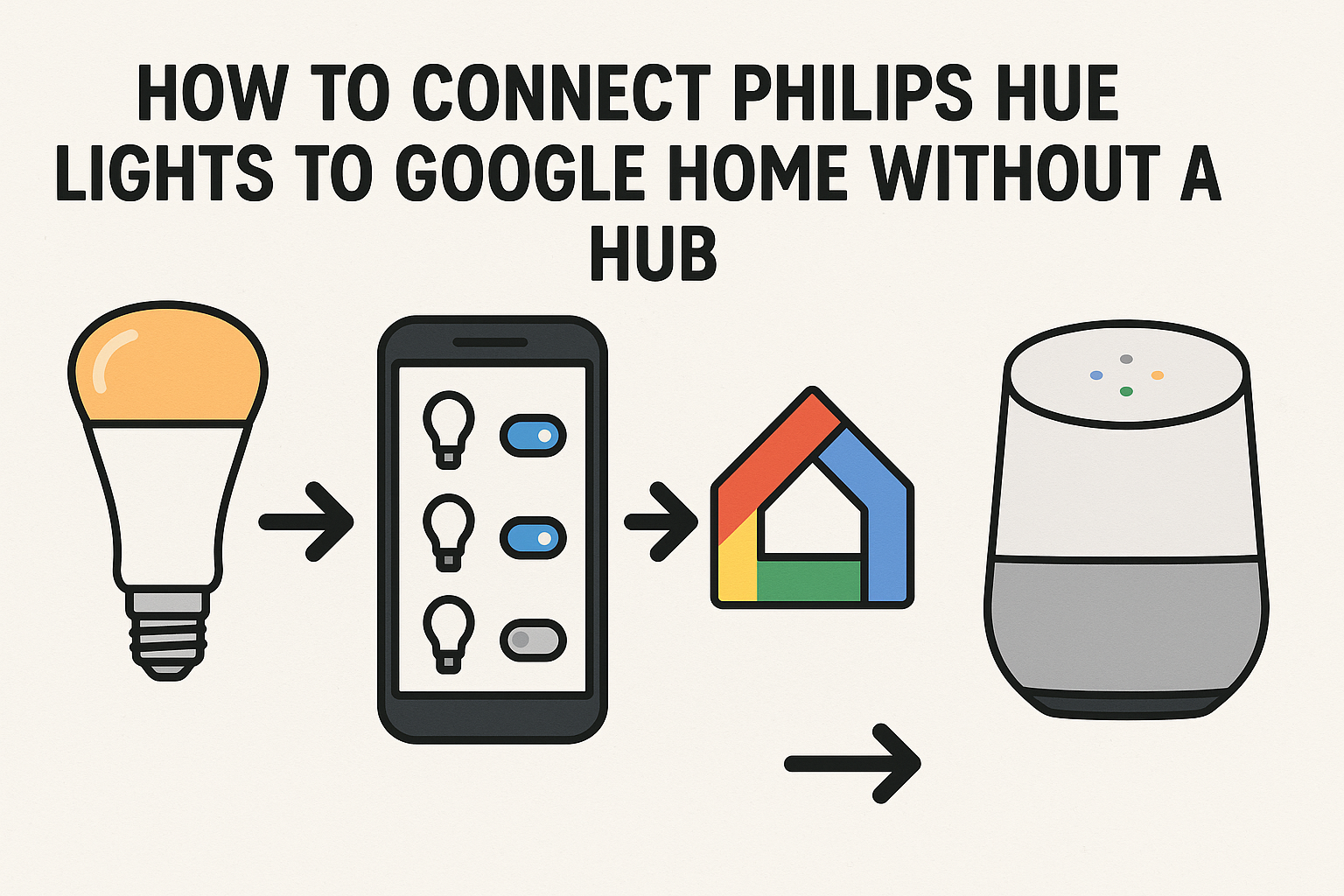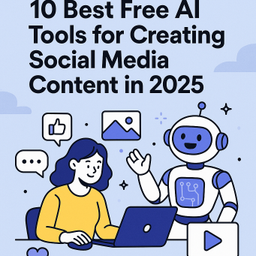Introduction
Smart Lighting Made Simple
Philips Hue smart lights are known for their versatility and integration capabilities, but many people assume you need the Hue Bridge hub to connect them to Google Home. Fortunately, if you have Bluetooth-enabled Hue bulbs, you can connect them directly to your Google Home ecosystem without any additional hardware. This guide will walk you through the simple process step by step.
What You'll Need
Required Items
Before getting started, ensure you have the following items ready: Philips Hue Bluetooth-enabled light bulbs (look for the Bluetooth logo on the packaging), a smartphone with the Google Home app installed, a stable Wi-Fi connection, and optionally a Google Home or Nest speaker/display for voice control.
Step-by-Step Connection Process
Install Your Bulbs
Start by installing your Philips Hue Bluetooth bulbs in your desired light fixtures and ensuring they're powered on. The bulbs should flash briefly when first powered, indicating they're ready to be paired.
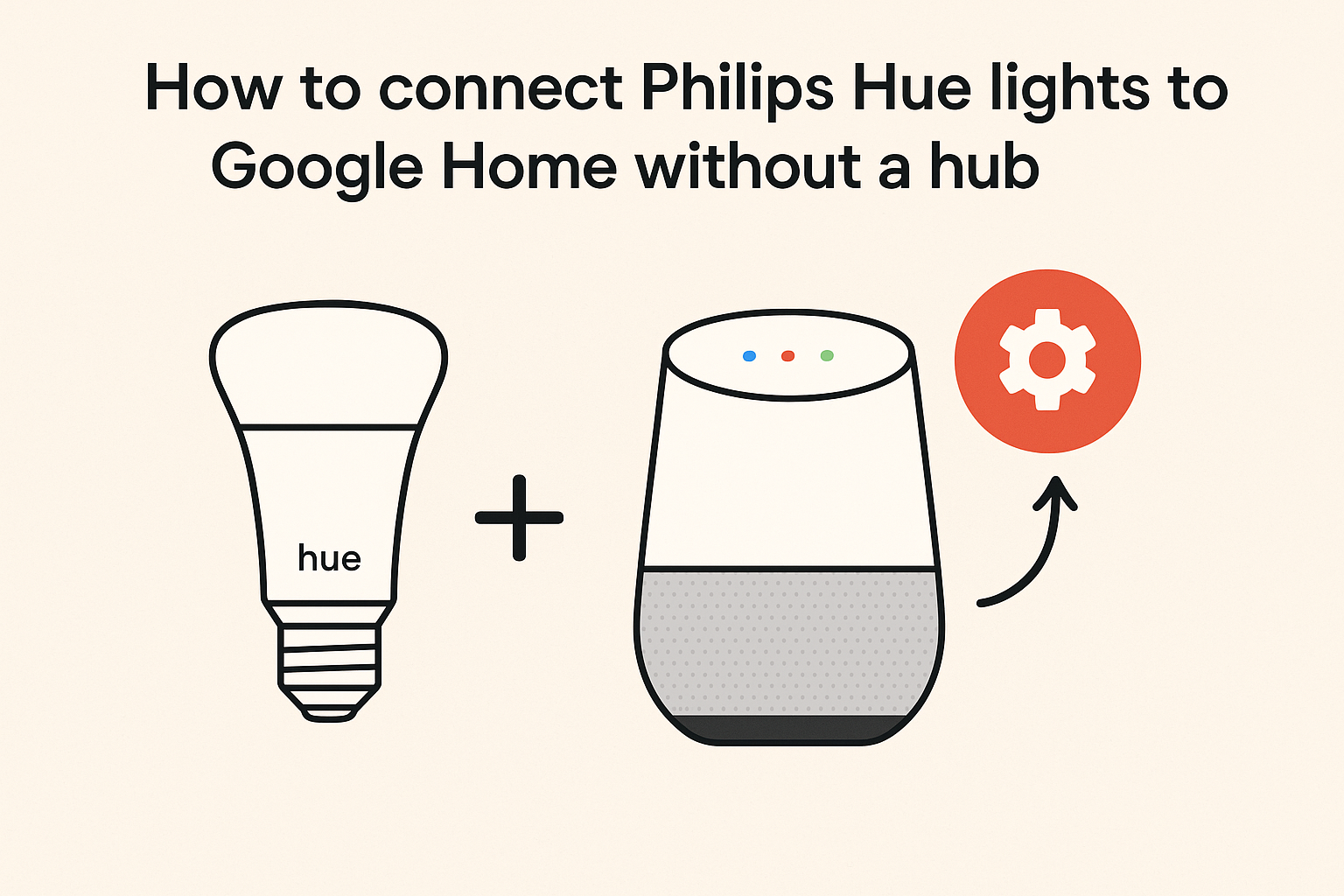
Open Google Home App
Launch the Google Home app on your smartphone. Make sure you're signed in with your Google account and connected to the same Wi-Fi network that your Google Home devices use.
Add a New Device
Tap the '+' icon in the top left corner of the app, then select 'Set up device' followed by 'Works with Google'. This will bring up a list of compatible smart home services.
Find Philips Hue
In the search bar, type 'Philips Hue' or scroll through the list until you find the Philips Hue service. Tap on it to begin the connection process.
Link Accounts
You'll be prompted to link your Philips Hue account with Google Home. If you don't have a Hue account yet, you'll need to create one. Follow the on-screen prompts to complete this step.
Enable Bluetooth
Ensure Bluetooth is enabled on your smartphone. Stay within approximately 30 feet of your Hue bulbs during the setup process for optimal connectivity.
Discover Bulbs
The Google Home app will automatically search for nearby Bluetooth-enabled Hue bulbs. This process may take a minute or two. Once discovered, each bulb will appear in the app.
Assign to Rooms
For each discovered bulb, you'll be prompted to assign it to a room in your Google Home. This organization helps with voice commands and automation later on.
Understanding the Limitations
Bluetooth Constraints
While connecting directly via Bluetooth is convenient, there are some limitations to be aware of. You can only control up to 10 Bluetooth-enabled Hue bulbs without a hub, the control range is limited to approximately 30 feet, and you won't have access to some advanced features like away-from-home control or complex light scenes.
Using Voice Commands
Basic Control Commands
Now that your lights are connected, you can control them with simple voice commands through any Google Assistant-enabled device. Try phrases like "Hey Google, turn on the living room lights" or "Hey Google, dim the bedroom lights to 50%."
Color and Temperature Control
If your Hue bulbs support color changing, you can also use commands like "Hey Google, set the living room lights to blue" or "Hey Google, make the kitchen lights warmer."
Troubleshooting Tips
Connection Issues
If you encounter problems during setup, try these troubleshooting steps: Ensure your Hue bulbs are genuine Bluetooth-enabled models, keep your phone within close range during setup, restart the Google Home app if bulbs aren't discovered, verify the bulbs are powered on during connection, and make sure both your Google Home and Philips Hue apps are updated to their latest versions.
Conclusion
Hub-Free Smart Lighting
While using Philips Hue lights without a hub does come with some limitations, the direct Bluetooth connection to Google Home offers a simple and affordable way to start building your smart lighting system. It's perfect for smaller setups or those just getting started with smart home technology. As your needs grow, you can always add the Hue Bridge later for expanded functionality and features.